Tutoriel Dashware & Pégase Moto
Par Guillaume de SMT Performances | 01/10/2019
Étape n°1 :
Télécharger et installer Dashware
Télécharger Dashware directement sur le site officiel ici : http://www.dashware.net/
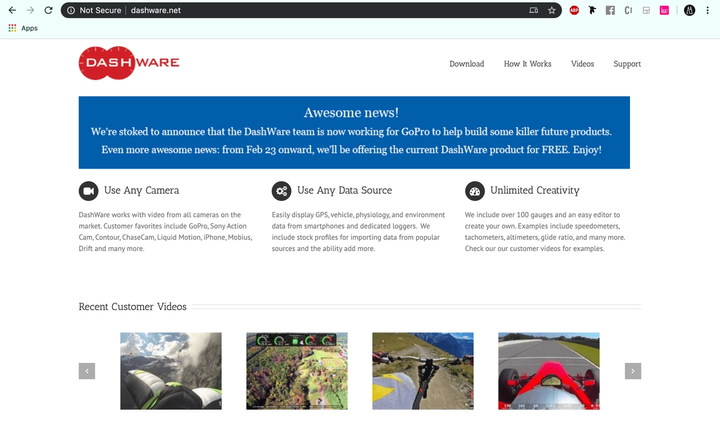
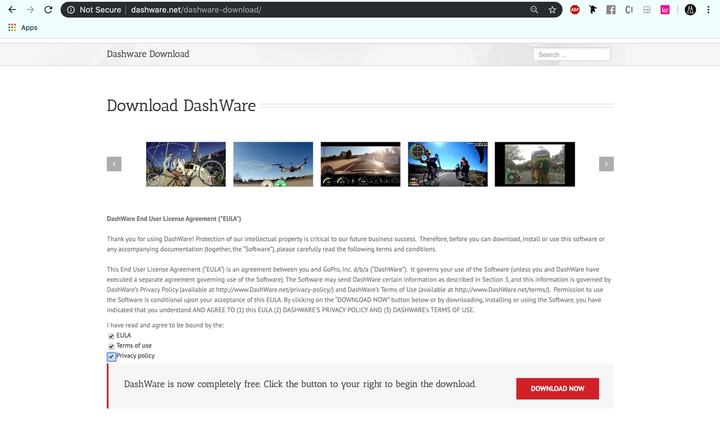
Installer Dashware sur votre ordinateur et préparer la vidéo de la prise de vue embarquée sur laquelle vous souhaitez incruster des données :
Étape n°2 :
Récupérer votre trajet en GPX avec l’application Pégase Moto
Il suffit de suivre les étapes sur les écrans ci-dessous :
- Connectez-vous sur votre application Pégase et sélectionnez le trajet correspondant à la prise de vue de la caméra embarquée.
- Ouvrez le menu trajet et cliquez sur “Export GPX“.
- Vérifiez votre adresse e-mail et cliquez sur “Envoyer par e-mail”.
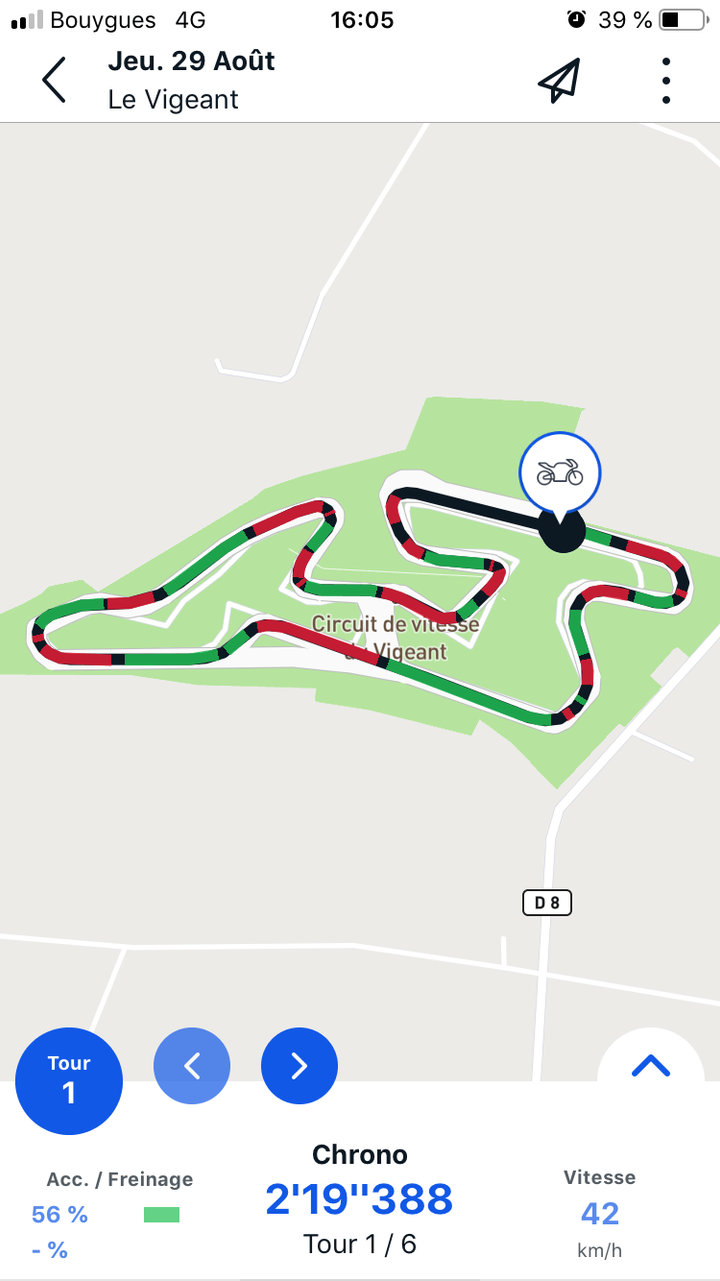
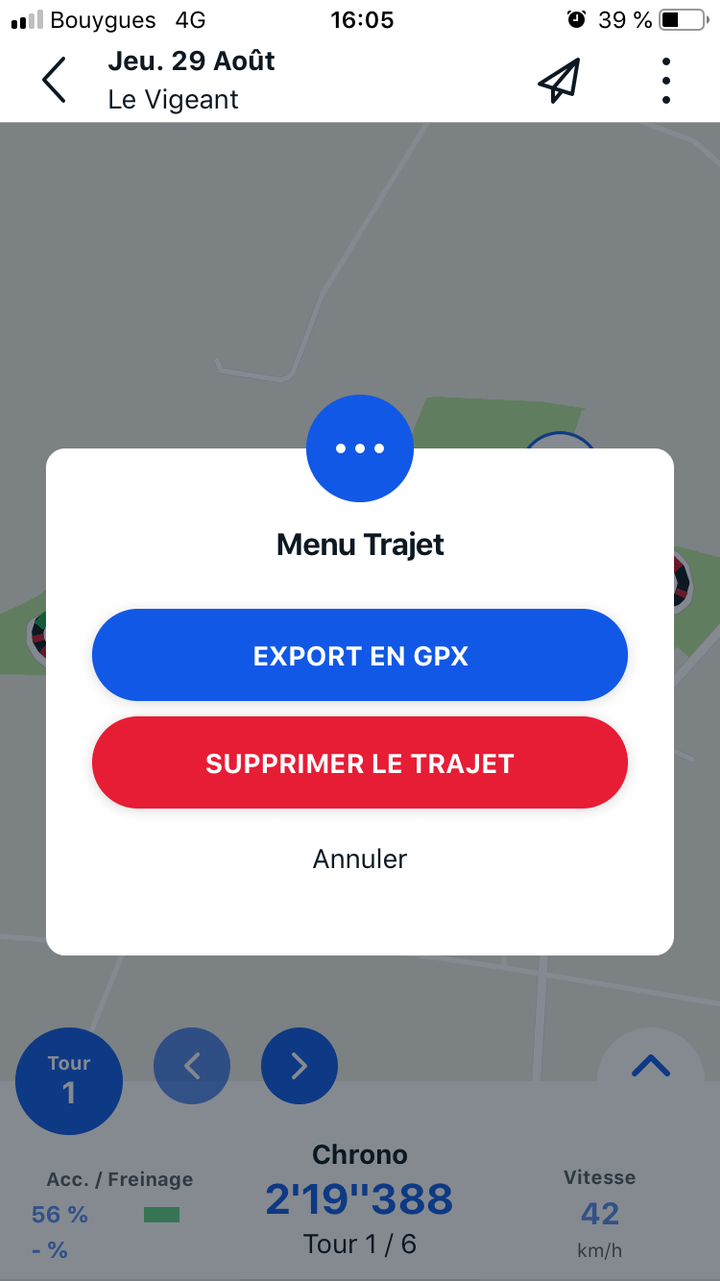
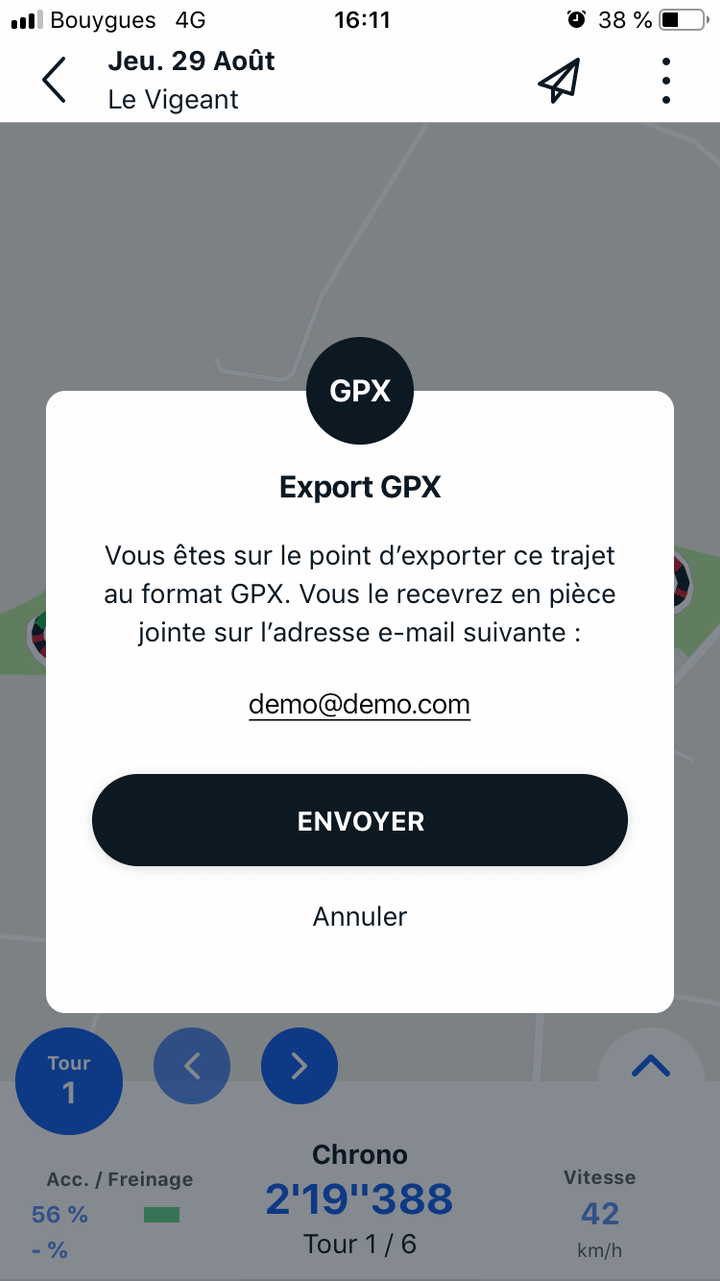
Étape n°3 :
Suivre les étapes du tutoriel vidéo pour synchroniser un fichier GPX avec une vidéo de caméra embarquée sur Dashware
Vidéo tutoriel complète d’un montage vidéo de caméra embarquée avec un export GPX issu de l’application Pégase Moto et Dashware :
Ouvrir Dashware
Créer un nouveau Projet Dashware
Cliquez sur “Files“ / “New Project“, sélectionnez le template “Template HD Racing Template“, et cliquez sur “OK“ pour créer votre projet Dashware.
Importer la vidéo et le fichier GPX avec l’onglet “Project“ de Dashware
Une fois le nouveau projet créé, sur la partie droite de l’écran, sous l’onglet “Project“ , cliquez sur “+“ de la ligne “Video“ et ajoutez la vidéo de caméra embarquée souhaitée. Reproduisez l’action sur la ligne “Data File(s)“ en ajoutant le fichier GPX télécharger à l’aide de l’application Pégase Moto.
Synchroniser la vidéo et le fichier GPX
Pour synchroniser le fichier GPX et la vidéo, sélectionnez l’onglet “Synchroniser” sur la partie droite de Dashware.
À l’aide du pointeur de lecture de la vidéo, et du fichier GPX, retrouvez à l’identique les positions réelles de l’emplacement du pilote sur sa moto, par rapport à son emplacement sur le fichier GPX.
Cliquez sur “Sync with video” une fois votre synchronisation terminée, vous pouvez alors jouer la vidéo et voir les jauges évoluer en fonction de la conduite et du temps.
Il peut être nécessaire de reproduire l’action plusieurs fois pour obtenir une synchronisation précise. Pour plus de précision, décochez “Sync with video” et utilisez les flèches à droite et à gauche des boutons play pour naviguer de manière précise dans le fichier GPX et la vidéo. N’oubliez pas de cocher à nouveau “Sync with video” pour re-synchroniser le fichier GPX et la vidéo.
Déplacer et éditer les jauges
Sélectionnez et glissez les jauges directement sur la vidéo pour changer leurs positions.
Appuyez sur la touche supprimer de votre clavier pour supprimer une jauge sélectionnée.
Double-cliquez sur une jauge pour entrer dans le menu de celle-ci. Vous pouvez alors modifier sa forme, ses couleurs, et ses textes
En cas d’erreur appuyez simultanément sur les touches “ctrl+Z“ de votre clavier pour revenir en arrière.
Ajouter de nouvelle jauges sur la vidéo
Sous l’onglet “Gauge Toolbox“ dans la partie droite de Dashware, sélectionnez et glissez la jauge de votre choix directement sur votre vidéo de la partie gauche de Dashware. Vous voyez alors apparaître une nouvelle jauge.
Notez que de nombreuses jauges sont dédiées à d’autres sports (vélo/voiture/wingsuit/etc…) et donc non compatible avec le fichier GPX issu de l’application Pégase Moto.
Attention : chaque jauge de vitesse est disponible en Mph (Miles par heure) et Kph (Kilomètre par heure)
Notez que la jauge de freinage et d’accélération, correspond en fait à une jauge de décélération et d’accélération.
Étape n°4 :
Exporter votre vidéo !
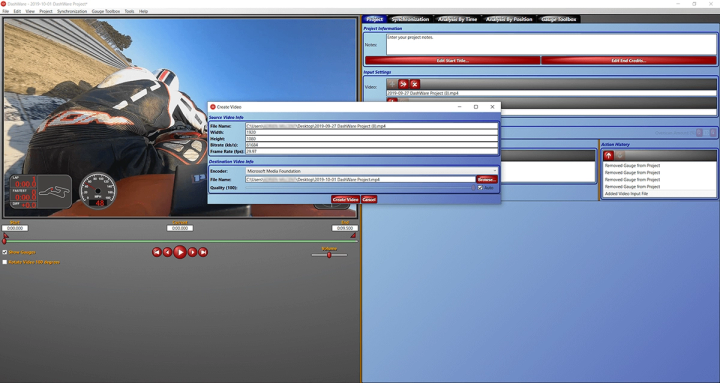
Exporter la vidéo
Sur la partie gauche de Dashware, sélectionnez la plage de la vidéo que vous souhaitez exporter avec les marqueurs triangulaires rouges situés tout à droite et tout à gauche de l’indicateur de lecture de la vidéo.
Cliquez sur “Files“ / “Create Video“, cliquez sur “Browse“ pour enregistrer le fichier vidéo dans un dossier avec le nom de votre choix. Cliquez sur “OK“ pour créer votre projet Dashware.
Dashware va créer votre vidéo, félicitation !
Bravo !
Partagez-nous vos vidéos sur Facebook, Twitter et Instagram !
Article publié par Guillaume de SMT Performances le 01/10/2019